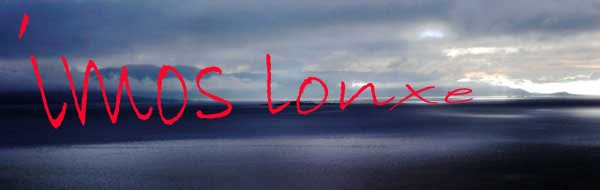Cálculo de la potencia eléctrica necesaria en una fuente de alimentación
A la hora de montar un determinado equipo informático, una de las decisiones más importantes llega a la hora de elegir la fuente de alimentación.
Para poder llevar a cabo esta elección, primeramente deberemos haber completado la selección del resto de componentes, pues serán el número de estos, su tipo y necesidades energéticas las que determinarán la potencia eléctrica (el vatiaje) que deberá poder gestionar la fuente.
Una vez seleccionados los componentes deberemos calcular la potencia eléctrica necesaria para hacer funcionar todos estos dispositivos al unísono y al 100% de rendimiento, tras lo cual aplicaremos un umbral de tolerancia (aumentando el vatiaje obtenido en un determinado porcentaje que consideremos adecuado) que nos permitirá afrontar tanto perdidas de energía producidas por calentamiento, como modificaciones posteriores del equipo sustituyendo o implementando nuevos dispositivos.
Si bien este cálculo puede ser ejecutado de forma manual, es algo engorroso, lo cual nos lleva a emplear herramientas para facilitar dicho trabajo, como puede ser la página web enlazada a continuación:
http://www.extreme.outervision.com/psucalculatorlite.jsp
Al llegar al sitio web nos encontraremos con esta pantalla:
El empleo de la página es sumamente sencillo. Basta con introducir los
datos de los componentes del equipo informático en sus apartados
correspondientes como se muestra a continuación:
Una vez introducidos todos los datos referentes al equipo,
presionaremos el botón "Calculate":
La página se refrescará automaticamente para mostrarnos el resultado
de la medición, en el que se nos indicarán dos valores:
• El vatiaje mínimo necesario:
• El vatiaje mínimo necesario:
• El vatiaje recomendado:
Una vez obtenidos estos valores podremos establecer nuestro propio
umbral de tolerancia considerando posibles incrementos futuros en el equipo,
tras lo cual podremos buscar una fuente de alimentación en el mercado que
se adecue a nuestras necesidades, teniendo siempre en cuenta que debe
ser de un vatiaje igual o superior a las mediciones sumadas al umbral de
tolerancia que deseemos darle.
Autor: Carlos Alberto García Oreiro
Autor: Carlos Alberto García Oreiro